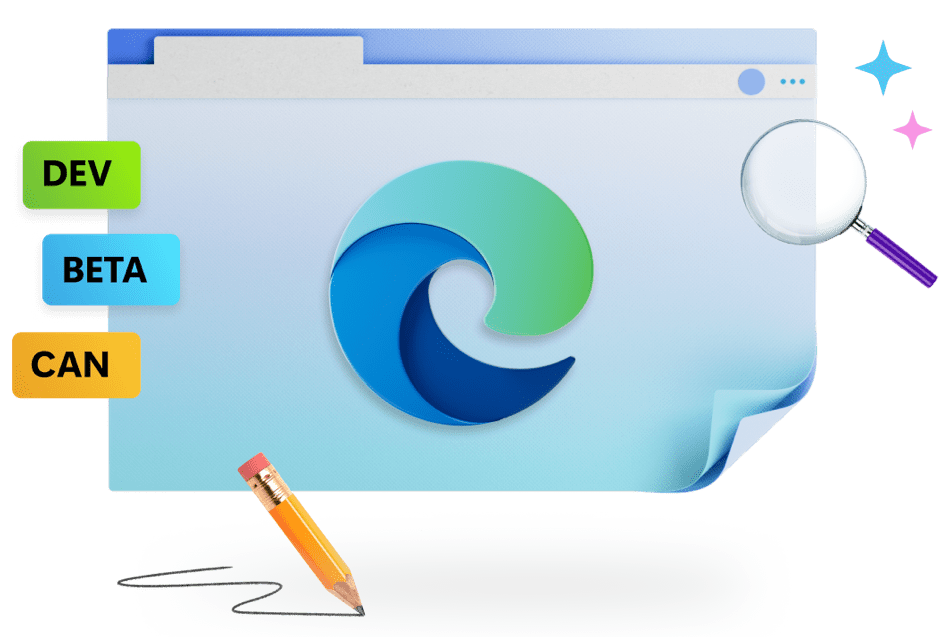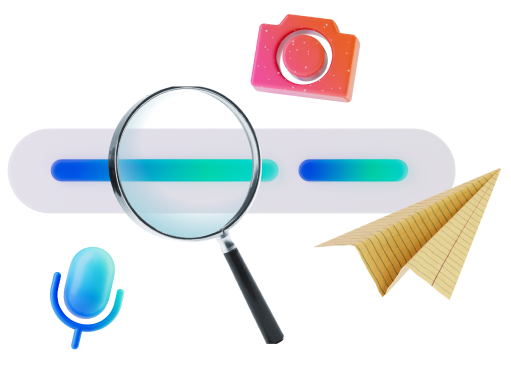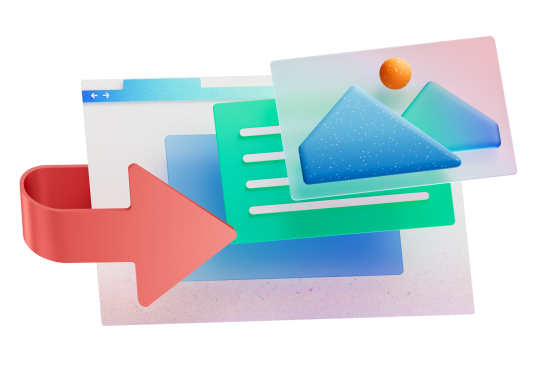Plataforma Web
Novedades

Developer resources
Herramientas, referencias, guías y más
Descubre las herramientas que te ayudarán a construir mejores sitios web. Examine el sitio con WebHint, compruebe la accesibilidad del sitio con las extensiones de la herramienta de accesibilidad de Microsoft o descargue un ejemplo del SDK de WebView2.
- * La disponibilidad y funcionalidad de las características puede variar en función del tipo de dispositivo, el mercado y la versión del navegador.